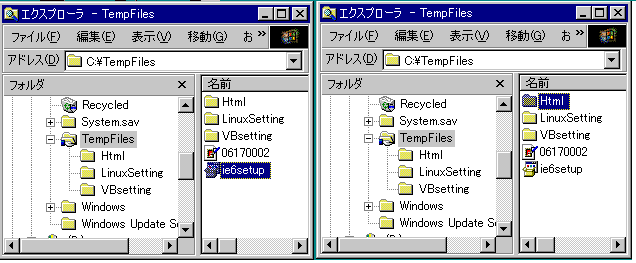
ファイル、文字列や画像などをコピーなどいろいろな処理をするためにはどれをコピーするのか指定する必要があります。その作業を選択という。
(1)ファイルとフォルダーの選択
エクスプローラの左欄の処理するファイルが収納されているフォルダーを左クリックすると右欄にはそのフォルダーに収納されているファイルやフォルダーが表示される。該当するファイルをクリックするとファイル名が反転表示されて選択される。
フォルダーをクリックするとフォルダーが選択され、そのフォルダー自身とそこに収納されているファイル及びフォルダー全てが選択される。
また、右欄のフォルダー内に該当ファイルがある場合はそのフォルダーをダブルクリックするとそのフォルダーに納められているファイルとフォルダーが右欄に表示される。
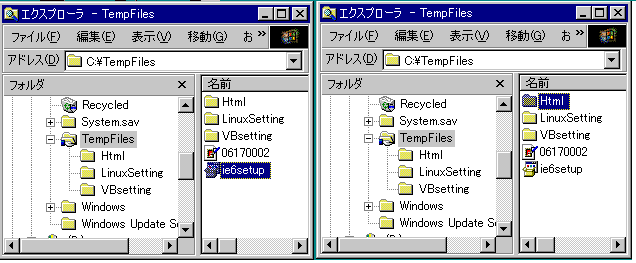
(2)文字列・画像
文字列を選択するには選択する文字列の先頭にカーソルを移動して、マウスを左ボタンを押しながら(ドラッグ)文字をなぞるようにマウスを右に移動させると文字列が反転して選択される。選択する文字列の最終文字のところで左ボタンを離す(ドロップ)とそこまでの文字列が選択される。
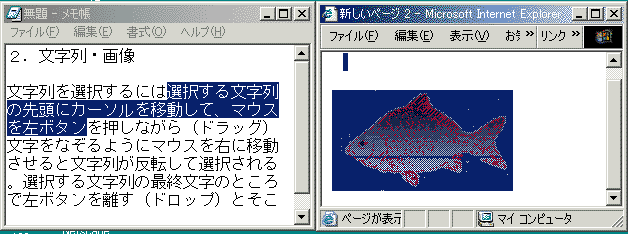
画像の選択も同様であるが画像の始めの位置にカーソルを合わせるのは難しいため、画像の上の方からなぞるの比較的簡単に選択できる。
(3)セルの選択
表計算ソフトエクセルなどのセル(縦横の交わった枠)の選択は単一の場合はそこにマウスのポインタをもっていき、クリックするだけで選択される(下右図)が並んでいるセルを複数選択するには文字列の場合と同様にドラッグして、ドロップすると選択される(下左図)
(4)複数選択
ファイル、文字列、画像を複数選択するにはコントロール・キー(Ctrlキー)を押しながら、対象物(オブジェクト)をクリックすると選択される。
また、表計算ソフトで隣り合ったセルではなく、場所の離れているセルも同時に選択するには、同様にコントロール・キー(Ctrlキー)を押しながら、対象物(オブジェクト)をクリックすると選択される。
エクスプローラを使うこの作業をおこなう方法はひとつではありません。下記のとおり多くの方法があります。
なお、エクスプローラは「スタート」−「プログラム」−「エクスプローラ」で起動します。windows2000では「アクセサリ」の中にあります。
(1)ドラッグ & ドロップ
(1)コピーするファイルを選択してコピーするファイル名を反転させる。
(2)マウスのポインタを選択して反転したファイル名の上に載せたまま、マウスの左ボタンを押し続ける(ドラッグ)
(3)そのままフォルダー名のところへ移動させて「コントロール・キー」を押したまま、左ボタンを離す(ドロップ)
特徴:この方法は手順の数が少なく、最も効率的な方法。しかし、ドラッグやドロップなどマウスの扱いが慣れている人向きである。
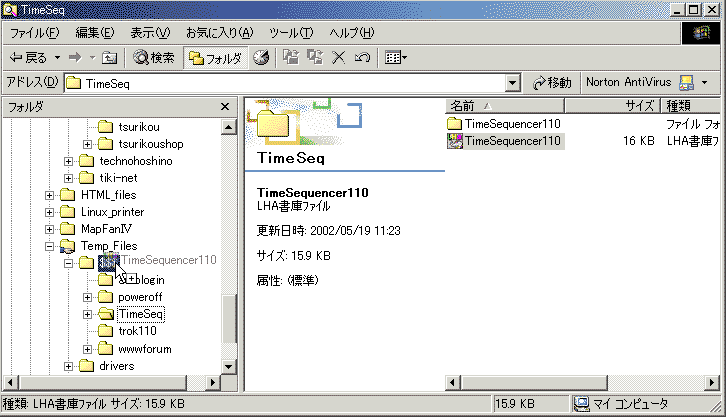
(2)「編集」メニューによるコピーと貼り付け
(1)コピーするファイルを選択してコピーするファイル名を反転させる。
(2)マウスのポインタを画面上の「編集」の文字に移してクリックし、プルダウン・メニューを開く。
(3)プルダウン・メニューの中から「コピー」と書かれたところにマウスのポインタを移して「コピー」の文字を反転させる。
(4)マウスの左ボタンをクリックしてコピーする。
(5)次にコピー先のフォルダーを選択して反転させる。
(6)マウスのポインタを「編集」の文字に移してクリックし、プルダウン・メニューを開く。
(7)プルダウン・メニューの中から「貼り付け」と書かれたところにマウスのポインタを移して「貼り付け」の文字を反転させる。
(8)最後に、マウスの左ボタンをクリックしてファイルを貼り付け・コピーする。
特徴:この方法は手数が最も多く手間がかかるが、どのソフトでも同じ操作でできる汎用性がある。初心者には最も適している方法である。
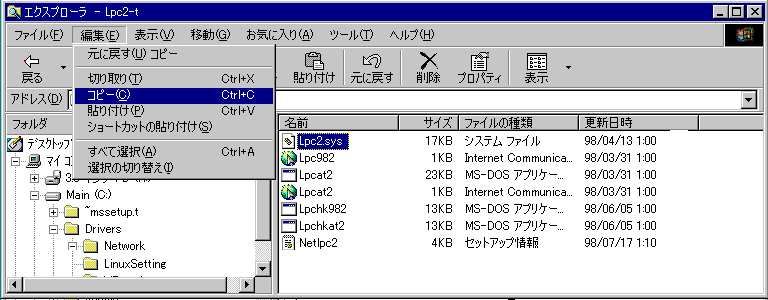
(3)アイコンによるコピーと貼り付け
(1)コピーするファイルを選択してコピーするファイル名を反転させる。
(2)画面上のコピーのアイコンを左クリックする。
(3)次にコピー先のフォルダーを選択して反転させて開く。
(4)画面上のコピーのアイコンを左クリックする。
特徴:この方法は1.の方法に次いで手数が少なく、効率的で早い。2.の方法が飽きてきたら是非これに切り替えて能率を上げることができる。
(4)右クリックによるコピーと貼り付け
(1)コピーするファイルを選択してコピーするファイル名を反転させる。
(2)マウスのポインタを選択して反転したファイル名の上に載せて、マウスの右ボタンをクリックする。
(3)プルダウン・メニューの中から「コピー」と書かれたところにマウスのポインタを移して「コピー」の文字を反転させる。
(4)マウスの左ボタンをクリックしてコピーする。
(5)次にコピー先のフォルダーを選択して反転させる。
(6)マウスのポインタを選択して反転したフォルダー名の上に載せて、マウスの右ボタンをクリックする。
(7)プルダウン・メニューの中から「貼り付け」と書かれたところにマウスのポインタを移して「貼り付け」の文字を反転させる。
(8)最後に、マウスの左ボタンをクリックしてファイルを貼り付け・コピーする。
特徴:この方法は2.とほぼ同じであるが、ファイルやフォルダーの近くで操作ができる利点がある。
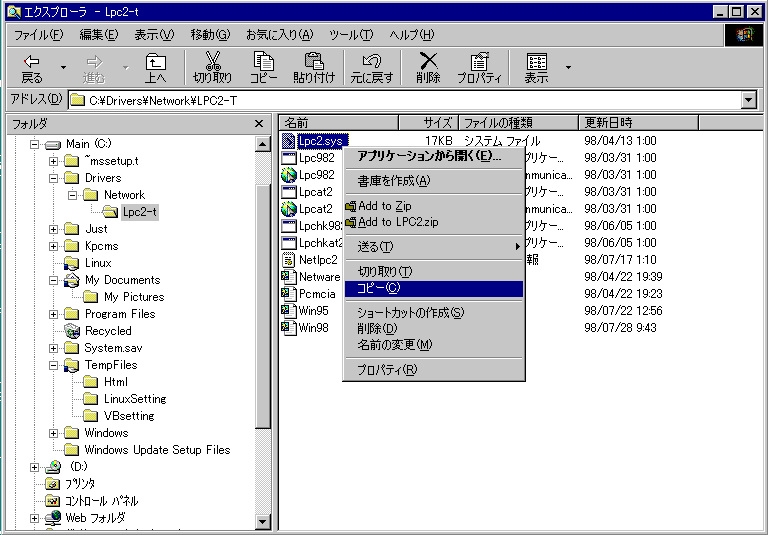
(5)キーボードによるコピーと貼り付け
(1)コピーするファイルを選択してコピーするファイル名を反転させる。
(2)マウスのポインタを選択して反転したファイル名の上に載せて、マウスの右ボタンをクリックする。
(3)プルダウン・メニューの中から「コピー」と書かれたところにマウスのポインタを移して「コピー」の文字を反転させる。
(4)マウスの左ボタンをクリックしてコピーする。
(5)次にコピー先のフォルダーを選択して反転させる。
(6)マウスのポインタを選択して反転したフォルダー名の上に載せて、マウスの右ボタンをクリックする。
(7)プルダウン・メニューの中から「貼り付け」と書かれたところにマウスのポインタを移して「貼り付け」の文字を反転させる。
(8)最後に、マウスの左ボタンをクリックしてファイルを貼り付け・コピーする。
特徴:この方法は「編集」メニューのない場合や右クリックしても何も表示されない場合などに適用できる。また、慣れると以外に早く操作できるのもよい。連続して貼り付けをする場合はその利点が発揮される。
なお、それぞれ「コピー」と「貼り付け」は同じような方法とはが切らないので、上記の組み合わせを考えれば多数の方法が存在する。
ファイル、文字列、画像などの削除する対象を「1.ファイル、文字列、画像などの選択」により選択した後、マウスのポインタを選択されている反転しているところに置いたまま、右クリックするとポップアップ・メニューが表示される。そのメニューの中に「削除」の項目があるので、それをクリックすると削除される。
「2.(4)右クリックによるコピーと貼り付け」の図でコピーの2段下の「削除(D)」をクリックすると選択されているファイルが削除される。文字列や画像についても同様に削除できる。
アプリケーション・ソフトにて作成したデータファイルがどこに保存されているかを確かめるには下記の操作により確認できる。
ファイルを一度「上書き保存」した後、再度「ファイル」をクリックして今度は「上書き保存」ではなく、「名前を付けて保存」をクリックする。
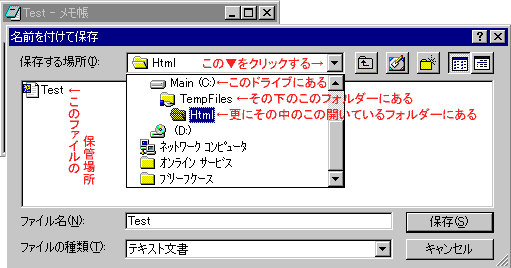
ウィンドウの上のフォルダー名の表示欄右の▼をクリックするとプルダウン表示される。
上の例では「C」ドライブの中の「Tempfiles」フォルダーの中の「Html」フォルダーの中に「Test」というファイルが保存されていることがわかる。