

丂
丂 傛傝妶梡偟偨偄曽傊
僩儔僽儖偱崲偭偨傜丒丒 丂
僷僜僐儞偺拞偱偼丒丒
丂
僷僜僐儞偼僷僜僐儞杮懱傗僉乕儃乕僪丄儅僂僗丄僾儕儞僞側偳偺廃曈婡婍偺僴乕僪僂僃傾偲僆儁儗乕僔儑儞丒僔僗僥儉乮俷俽亖婎杮僜僼僩乯丄傾僾儕働乕僔儑儞丒僜僼僩側偳偺僜僼僩僂僃傾偐傜峔惉偝傟傞丅
丂
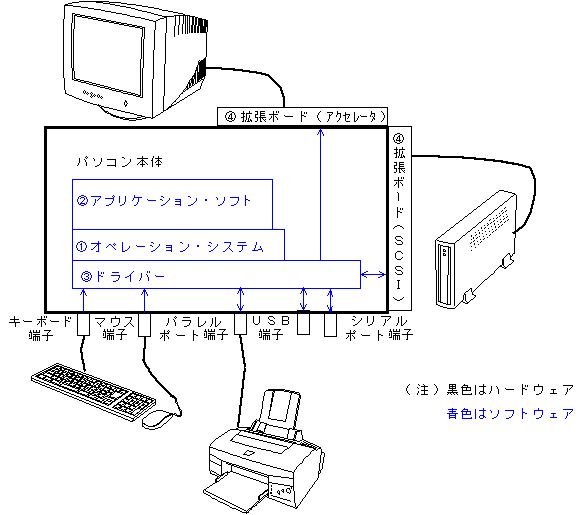
乮侾乯僴乕僪僂僃傾
僷僜僐儞杮懱偺懠丄廃曈婡婍偱偁傞僉乕儃乕僪丄儅僂僗丄僾儕儞僞丄奜晅偗僴乕僪僨傿僗僋傪巒傔僗僉儍僫乕丄儌僨儉丄僕儑僀僗僥傿僢僋側偳懡偔偺婡婍偱峔惉偝傟傞丅側偍丄忋偺恾偱偼撪憼偟偰偄傞僼儘僢僺乕僨傿僗僋丄僴乕僪僨傿僗僋丄俠俢亅俼俷俵側偳偼徣棯偟偰偄傞丅
杮懱偲廃曈婡婍傪寢傇偨傔偵偼廃曈婡婍屌桳偺僀儞僞乕僼僃乕僗乮杮懱偲廃曈婡婍傪寢傇傾僟僾僞偺摥偒傪偡傞婡婍乯偑昁偢昁梫偲側傞偑丄僉乕儃乕僪傗儅僂僗丄儌僯僞乕側偳昁偢巊梡偡傞婡婍偺僀儞僞乕僼僃僀僗偼婛偵杮懱偵慻傒崬傑傟偰偄偰丄婡婍偲愙懕偡傞抂巕偩偗偑杮懱偵偮偄偰偄傞丅
偦偺懠丄僾儕儞僞側偳偵愙懕偡傞僷儔儗儖億乕僩抂巕丄儌僨儉偵愙懕偡傞僔儕傾儖億乕僩抂巕丄慡偰偺倀俽俛懳墳偺婡婍偵愙懕偱偒傞倀俽俛抂巕側偳傕僀儞僞乕僼僃乕僗偼杮懱偵撪憼偝傟偰偄傞丅
俽俠俽俬懳墳偺奜晅偗僴乕僪僨傿僗僋偼昁偢梡偄傜傟傞婡婍偱側偄偙偲偐傜丄僀儞僞乕僼僃僀僗偼撪憼偝傟偰偍傜偢丄奼挘僗儘僢僩偵俽俠俽俬儃乕僪乮俽俠俽俬偺奼挘儃乕僩亖僀儞僞乕僼僃僀僗儃乕僪丄恾偺嘋乯傪嵎崬傒丄偦偺儃乕僪偵俽俠俽俬婡婍傪愙懕偡傞昁梫偑偁傞丅
儌僯僞乕偵偮偄偰偼堦墳偺僀儞僞乕僼僃僀僗偼撪憼偝傟偰偄傞傕偺偺丄夋柺傪偒傟偄偵崅夋幙偱尒傞偨傔偵偼峏偵奼挘儃乕僪乮恾偺嘋乯傪夘偟偰懡偔偺張棟傪峴傢偣傞昁梫偑偁傝丄偦偺偨傔偺奼挘儃乕僪偑巗斕偝傟偰偄傞丅
乮俀乯僜僼僩僂僃傾
僷僜僐儞偵庬乆偺張棟傪偝偣傞偨傔偵偼僷僜僐儞杮懱丄廃曈婡婍偺傒偱偼摦偐側偄丅僾儘僌儔儉偵偁偨傞僜僼僩僂僃傾偑昁梫偲側傞丅僜僼僩僂僃傾偵偼俷俽乮僆儁儗乕僔儑儞丒僜僼僩乯偲屇偽傟傞婎杮僜僼僩偲屄乆偺嶌嬈丒幚柋傪張棟偡傞傾僾儕働乕僔儑儞丒僜僼僩乮墳梡僜僼僩乯丄廃曈婡婍傪惂屼丒娗棟偡傞僨僶僀僗丒僪儔僀僶乮扨偵僪儔僀僶偲傕偄偆乯側偳偑偁傞丅
嘆俷俽乮婎杮僜僼僩乯丗倂倝値倓倧倵倱俋俆丄倂倝値倓倧倵倱俋俉丄倂倝値倓倧倵倱俀侽侽侽丄倂倝値倓倧倵倱倃俹丄俴倝値倳倶側偳偑偙傟偵偁偨傞丅
嘇傾僾儕働乕僔儑儞丒僜僼僩乮墳梡僜僼僩乯丗儚乕僪丄俤倶們倕倢倢丄堦懢榊丄壴巕丄昅傑傔丄俷倳倲俴倧倧倠丄俷倳倲倢倧倧倠丂俤倶倫倰倕倱倱側偳懡偔偺僜僼僩偑巗斕偝傟偰偄傞丅
嘊僪儔僀僶丗廃曈婡婍傪俷俽偺娗棟偺壓偱惂屼丒娗棟偡傞僾儘僌儔儉僜僼僩丅廃曈婡婍屌桳偺僜僼僩偲側傞偨傔丄怴偟偄婡婍傪愙懕偡傞嵺偵偼昁偢慻傒崬傒乮僀儞僗僩乕儖乯偟側偗傟偽側傜側偄丅扐偟丄僉乕儃乕僪迋鈨}僂僗側偳斈梡婡婍偼俷俽偺僀儞僗僩乕儖帪偵帺摦揑偵僀儞僗僩乕儖偝傟傞偺偱堄幆偡傞偙偲偼側偄丅撈帺偵僗僉儍僫乕傗僾儕儞僞側偳傪愙懕偡傞嵺偼儊乕僇乕採嫙偺僪儔僀僶傪慻傒崬傑側偗傟偽摦嶌偟側偄丅廃曈婡婍偺僩儔僽儖偱嵟傕懡偄偺偑偙偺僪儔僀僶偺慻傒崬傒偑尨場偲側偭偰偄傞丅
乮俁乯僀儞僗僩乕儖乮僜僼僩偺慻傒崬傒乯
梊傔僷僜僐儞偵僀儞僗僩乕儖偝傟偰偄傞僾儕僀儞僗僩乕儖偺僷僜僐儞偼峸擖捈屻偐傜偡偖巊梡偱偒傞儊儕僢僩偑偁傞偑丄僩儔僽儖偵傛傝慡偰偺僜僼僩傪嵞僀儞僗僩乕儖偡傞応崌偵偼屗榝偆偙偲偑懡偄偺偼側偄偩傠偆偐丅
嵞僀儞僗乕僩儖偵偼忋恾偺帵偟偨俷俽丄傾僾儕働乕僔儑儞丒僜僼僩丄僪儔僀僶偺弴偵僀儞僗僩乕儖偟偨屻丄奺庬愝掕傪峴偆庤弴偲側傞乮嶲徠丗嵞僀儞僗僩乕儖乯
丂
乮侾乯僷僜僐儞偺僔僗僥儉忣曬
倂倝値倓倧倵倱俋俉傪椺偵偡傞偲乮倂倝値倓倧倵倱俀侽侽侽傗倃俹偺応崌偼柤徧傗応強偑傗傗堎側傞偑婎杮揑偵偼摨偠偱偁傞乯
乽僗僞乕僩乿儃僞儞仺乽愝掕乿儊僯儏乕仺乽僐儞僩儘乕儖僷僱儖乿儊僯儏乕仺乽僔僗僥儉乿傾僀僐儞傪僋儕僢僋偡傞偲丄僔僗僥儉傗僐儞僺儏乕僞偵娭偡傞忣曬傪摼傜傟傞丅
丂
峏偵丄乽僨僶僀僗僪儔僀僶乕乿僞僽傪僋儕僢僋偟偰丄擟堄偺僨僶僀僗乮婡婍柤乯傪僋儕僢僋偟偰斀揮慖戰偟壓偺乽僾儘僷僥傿乿儃僞儞傪僋儕僢僋偡傞偲偦偺婡婍偺僾儘僷僥傿丒僂傿儞僪僂偑昞帵偝傟傞丅偦偙偱僨僶僀僗偑惓忢偐斲偐傪妋擣偱偒傞丅
傑偨丄僨僶僀僗儅僱乕僕儍偵偰壓恾偺傛偆偵乽両乿傗乽亊乿儅乕僋偺偮偄偰偄傞僨僶僀僗偼摦嶌晄椙偺僨僶僀僗傪昞偟偰偄傞丅
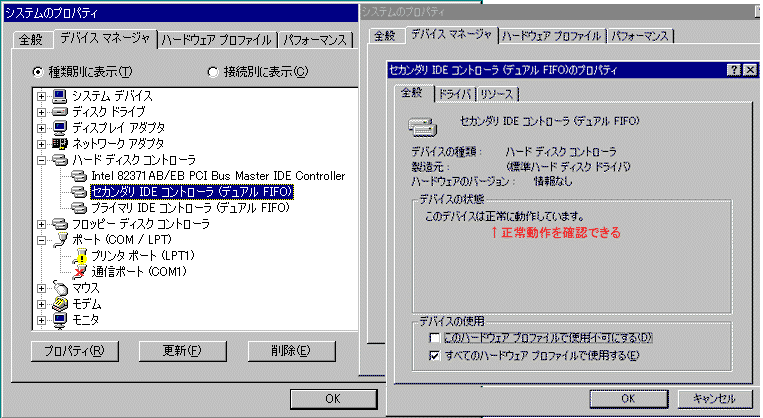
丂
側偍丄乽両乿傗乽亊乿儅乕僋偺応崌偼壓恾偺傛偆偵忬懺忣曬偐傜惓忢偵摦嶌偟偰偄側偄偙偲偑傢偐傞丅
偙偺傛偆側応崌偼乽僪儔僀僶乕偺嵞僀儞僗僩乕儖乿傪僋儕僢僋偟偰僪儔僀僶乕傪僀儞僗僩乕儖偟捈偡偐丄堦搙乽両乿傗乽亊乿儅乕僋偺偮偄偨僪儔僀僶乕傪慖戰偟偰塃僋儕僢僋仺嶍彍偵偰嶍彍偟偨屻丄夵傔偰僀儞僗僩乕儖偡傞偐側偳傪偟偰惓忢偵僀儞僗僩乕儖偡傞昁梫偑偁傝傑偡丅偦偺懳張曽朄偵偮偄偰偼偙偪傜傪嶲峫偵偟偰偔偩偝偄丅
乮俁乯僔僗僥儉忣曬偺徻嵶
峏偵徻偟偄僔僗僥儉忣曬偼乽僗僞乕僩儃僞儞乿儊僯儏乕仺乽僾儘僌儔儉乿儊僯儏乕仺乽傾僋僙僒儕乿儊僯儏乕仺乽僔僗僥儉僣乕儖乿儊僯儏乕仺乽僔僗僥儉忣曬乿儊僯儏乕偵偰摼傞偙偲偑偱偒傞丅摿偵搵嵹偟偰偄傞儊儌儕傗僴乕僪僨傿僗僋梕検側偳偼塃棑偺乽僔僗僥儉忣曬乿傪僋儕僢僋偡傞偲昞帵偝傟傞丅
乮俁乯僴乕僪僨傿僗僋偺嬻偒梕検
僄僋僗僾儘乕儔偵偰塃棑偺僪儔僀僽偺傾僀僐儞傪慖戰偟偨屻丄塃僋儕僢僋偵偰昞帵偝傟偨億僢僾傾僢僾儊僯儏乕偺僾儘僷僥傿傪僋儕僢僋偡傞偲僪儔僀僽偺僾儘僷僥傿丒僂傿儞僪僂偑奐偒丄偦偺僪儔僀僽偺嬻偒梕検傪妋擣偡傞偙偲偑偱偒傞丅
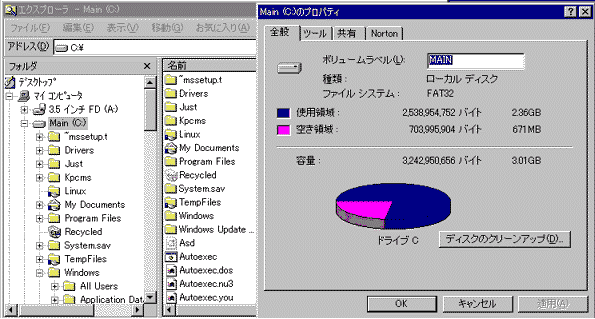
丂
乮侾乯僼傽僀儖偺宍幃偲奼挘巕
婎杮僜僼僩傗傾僾儕働乕僔儑儞僜僼僩丄儚乕僾儘偱嶌惉偟偨暥彂僨乕僞側偳婰榐偼偡傋偰僼傽僀儖偲偄偆宍偱曐懚偝傟偰偄傞丅偦傟屘丄偦偺僼傽僀儖偑僾儘僌儔儉丒僜僼僩偐暥彂僨乕僞側偺偐丄傑偨暥彂僨乕僞偱傕儚乕僪偱嶌惉偟偨傕偺偐堦懢榊偱嶌惉偟偨傕偺偐偑堦栚偱敾暿偱偒傞傛偆偵儖乕儖壔偝傟偰偄傞丅
僼傽僀儖偺宍幃偼丂倃倃倃倃倃丏倄倄倄丂偱偁傝乽丏乿偺慜偼僼傽僀儖柤偱撪梕偵廬偄丄塸帤丒娍帤傪栤傢偢帺桼偵柤慜偑晅偗傜傟傞丅乽丏乿偺屻傠偑奼挘巕偲屇偽傟傞傕偺偱倂倝値倓倧倵倱偱偼俁暥帤偱僼傽僀儖偺庬椶傪昞偟偰偄傞丅
椺偊偽丂乽丏倓倧們乿偼儚乕僪暥彂丄乽丏倶倢倱乿偼昞寁嶼僜僼僩偺僄僋僙儖丄乽丏倲倶倲乿偼僥僉僗僩暥彂丄乽丏俰俙倂乿偼堦懢榊暥彂丅乽丏倞倛倓乿偼壴巕
傑偨丄僾儘僌儔儉僼傽僀儖偱偼乽丏倕倶倕乿丄乽丏倓倢倢乿丄乽丏們倧倣乿丄乽丏倫倰倗乿丂側偳偑偁傞丅
偙傟傜偺奼挘巕偼応崌偵傛傝僄僋僗僾儘乕儔偵偰昞帵偝傟側偄偙偲偑偁傞偑丄偦傟偼乽僄僋僗僾儘乕儔乿僂傿儞僪僂仺乽昞帵乿儊僯儏乕仺乽僼僅儖僟僆僾僔儑儞乿儊僯儏乕仺乽昞帵乿僞僽偺乽徻嵶愝掕乿偱乽搊榐偝傟偰偄傞僼傽僀儖偺奼挘巕偼昞帵偟側偄乿偵僠僃僢僋偑擖偭偰偄傞偨傔偱丄僠僃僢僋傪偼偢偡偲昞帵偝傟傞丅
乮俀乯僄僋僗僾儘乕儔偵傛傞僨乕僞偺惍棟
儚乕僾儘暥彂傗昞寁嶼僜僼僩偱嶌惉偟偨僨乕僞偼僼傽僀儖偲偄偆宍偱曐懚偝傟傑偡偑丄偦傟傜偺僨乕僞僼傽僀儖偑彮側偄応崌偼栤戣偁傝傑偣傫丅偟偐偟丄悢偑懡偔側傞偲偳偙偵曐懚偟偨偺偐暘偐傜側偔側偭偰偒傑偡丅偦偙偱丄偦傟傜偺僼傽僀儖傪惍棟偡傞偺偵嵟傕懡偔巊傢傟傞僣乕儖偼乽僄僋僗僾儘乕儔乿偱偡丅
僄僋僗僾儘乕儔偼乽僗僞乕僩乿亅乽僾儘僌儔儉乿亅乽僄僋僗僾儘乕儔乿偱婲摦偟傑偡乮壓塃恾乯丂倵倝値倓倧倵倱俀侽侽侽偱偼乽傾僋僙僒儕乿偺拞偵偁傝傑偡丅
僼傽僀儖偺惍棟偺偨傔偵偼僼傽僀儖偺僐僺乕丄堏摦丄愗傝庢傝側偳偑昁梫偱偡偑丄僼傽僀儖偩偗偱側偔暥帤楍傗夋憸側偳偺僐僺乕偺巇慻傒偼忋嵍恾偺偲偍傝偱偡丅
嘆僐僺乕偡傞懳徾暔傪巜掕偡傞乮慖戰乯丂幚嵺偺憖嶌偼偙偪傜丅
嘇僐僺乕偡傞傕偺傪堦帪曐懚応強偺僋儕僢僾儃乕僪偵僐僺乕偡傞乮僐僺乕乯
嘊僋儕僢僾儃乕僪偵曐懚偝傟偰偄傞傕偺傪僐僺乕愭偺応強偵僐僺乕偡傞乮揬傝晅偗乯
側偍丄愗傝庢傝丒堏摦偼僋儕僢僾儃乕僪偵僐僺乕偟偰丄僐僺乕尦偵偁傞傕偺傪嶍彍偟偨屻丄偦偺傑傑側偺偑愗傝庢傝丅揬傝晅偗傑偱偍偙側偆偺偑堏摦丅
幚嵺偺憖嶌曽朄偵偮偄偰偼偙偪傜傪偛嶲徠偔偩偝偄丅
丂
係丏乽偟傑偭偨両乿偲尵偆慜偵丒丒
乮侾乯僨乕僞偺僶僢僋傾僢僾
僾儘僌儔儉丒僼傽僀儖偼俠俢亅俼俷俵側偳偐傜僀儞僗僩乕儖偡傞偨傔丄僷僜僐儞偑僋儔僢僔儏偟偰偟傑偭偨応崌偼嵞傃俠俢亅俼俷俵傪梡偄偰僀儞僗僩乕儖偟捈偣偽傛偄偑丄擖椡偟偨僨乕僞傗僷僜僐儞偱張棟偟偨寢壥偺僨乕僞側偳偼偦偺僷僜僐儞偟偐曐桳偟偰偄側偄丅廬偭偰丄偦傟傜偺僨乕僞傪徚幐偟側偄傛偆偵愨偊偢僐僺乕偟偰僶僢僋傾僢僾傪偲偭偰偍偔偙偲傪偍慐傔偟傑偡丅壗偐柺搢偔偝偄偲偄偆梋暘側巇帠偵巚偊偰偙偺嶌嬈傪峴傢側偄儐乕僓乕偑懡偄傛偆偱偡偑丄堦搙宱尡偟偨傜寣偺婥偑堷偄偰偟傑偆傛偆側僔儑僢僋傪庴偗傞偺偼妋幚偱偡丅偦偺傛偆側宱尡傪偟側偄偨傔偵傕傑傔偵戝愗側僨乕僞僼傽僀儖傪僐僺乕偟偰偍偔偙偲偑昁梫偱偡丅
傑偨丄僨乕僞偼僾儘僌儔儉丒僼傽僀儖偲偼愗傝棧偟偰傑偲傔偰偍偔偲丄僶僢僋傾僢僾僐僺乕傪梕堈偵偍偙側偆偙偲偑偱偒傑偡丅側偍丄僶僢僋傾僢僾偺儐乕僥傿儕傿僥傿丒僜僼僩傕懡悢巗斕偝傟偰偄傑偡偺偱丄巊偄彑庤偺傛偄偲巚傢傟傞傕偺傪妶梡偡傞偲傛偄偱偟傚偆丅
彮側偔偲傕僨乕僞僼傽僀儖偑偳偺僼僅儖僟乕偵曐懚偝傟偰偄傞偐傪帠慜偵僠僃僢僋偟偰偍偔偙偲傪偍慐傔偟傑偡丅僩儔僽儖偺屻偱僄僋僗僾儘乕儔偑巊梡偱偒側偄忬懺偱偼曐懚応強傪摿掕偡傞偺偼嬌傔偰崲擄偵側傞偐傜偱偡丅偦偺堄枴偱傕僨乕僞傪傑偲傔偰偍偔偲僶僢僋傾僢僾偡傞応強偼堦僇強偵峣傜傟傞偨傔憖嶌偼娙扨側懠偵丄曐懚応強傕娙扨偵摿掕偱偒傞栿偱偡丅
乮俀乯僂傿儖僗懳嶔
堦愄慜傑偱偼僐儞僺儏乕僞丒僂傿儖僗偼懠恖帠偺傛偆偵帺暘偺偲偙傠偑姶愼偡傞偙偲側偳偁傑傝峫偊側偔偰傕傛偄帪戙偱偟偨偑丄嵟嬤偼僂傿儖僗傕懡庬懡條偺傕偺偑懡偔弌偰偍傝丄晛捠偺儐乕僓乕偱傕姶愼偡傞婡夛偑奿抜偲崅偔側偭偰偄傑偡丅
偦偺偨傔丄帺暘偩偗偱側偔懠恖偵傕柪榝傪偐偗側偄偨傔偵傕僂傿儖僗懳嶔僜僼僩傪慻傒崬傒丄僠僃僢僋偝傟傞偙偲傪偍慐傔偟傑偡丅儚僋僠儞偼枩擻栻偱偼側偔屄乆偺僂傿儖僗偵懳偟偰偟偐岠壥偑偁傝傑偣傫丅怴偟偄僂傿儖僗偑弌偨傜偦偺僂傿儖僗梡偺儚僋僠儞偑昁梫偲側傞偨傔丄僂傿儖僗懳嶔僜僼僩偺儊乕僇乕偺儂乕儉儁乕僕偐傜嵟怴偺儚僋僠儞傪僟僂儞儘乕僪偟側偄偲堄枴偑偁傝傑偣傫丅崱偱偼掕婜揑偵帺摦偱僟僂儞儘乕僪偱偒傞巇慻傒偑慻傒崬傑傟偰偄傑偡偺偱丄戝曄曋棙偵側偭偰偄傑偡偑丄偙偙偱傕傑傔偵儚僋僠儞傪峏怴偡傞偙偲偑戝愗偱偡丅
丂
丂 傛傝妶梡偟偨偄曽傊
僩儔僽儖偱崲偭偨傜丒丒 丂
僷僜僐儞偺拞偱偼丒丒